UniFi Network
UniFi Network – Yeni Cihazlar Ekleme
UniFi Network Cihazının Benimsenmesi Nasıl Çalışır?
Bir UniFi OS Konsolu kurduktan sonraki adım, UniFi erişim noktalarınızı ve anahtarlarınızı Ağ uygulamasıyla benimsemektir.
UniFi Network, yönetilebilecek yeni bağlanan UniFi cihazları bulmak için ağınızı tarar. UniFi cihazları iki durumdan birine sahip olabilir:
| Durum | LED Işık Rengi
Uygunsa |
Tanım |
| Evlat Edinme Bekliyor | Sabit Beyaz | UniFi Network tarafından benimsenmeye hazır yeni cihazlar |
| Kabul edilen | Sabit Mavi | UniFi Network tarafından yönetilen cihazlar |
Bir UniFi Network Cihazını Benimsemeden Önce
Sorunsuz bir benimseme süreci sağlamak için UniFi cihazınızın şu özelliklere sahip olduğundan emin olun:
- Cihazın store.ui.com adresindeki ürün sayfasında veya İndirilenler sayfamızda bulunabilen Hızlı Başlangıç Kılavuzuna göre doğru şekilde ayarlayın .
- Açıldı ve sabit, beyaz bir LED ışığı görüntüleniyor.
- UniFi Ağını barındıran UniFi OS Konsolu ile aynı ağda .
Bir UniFi Network Cihazı Nasıl Benimsenir
UniFi cihazları, UniFi Network web uygulaması ( unifi.ui.com ) veya mobil uygulama ( iOS / Android ) ile kullanılabilir.
UniFi Network mobil uygulaması aracılığıyla benimseme
- UniFi Network mobil uygulamasını başlatın.
- Cihazınızın bağlı olduğu UniFi OS Konsolunu seçin.
- Benimseme sihirbazının ekrandaki talimatlarını izleyin.
Not: Açılır evlat edinme istemi görünmezse, UniFi Cihazları simgesine dokunun ve benimsemeye hazır cihazı bulun. Seçin, ardından + simgesine veya Kabul Et’e dokunun . Cihazınızı görmüyorsanız bu bölümdeki sorun giderme adımlarını izleyin.
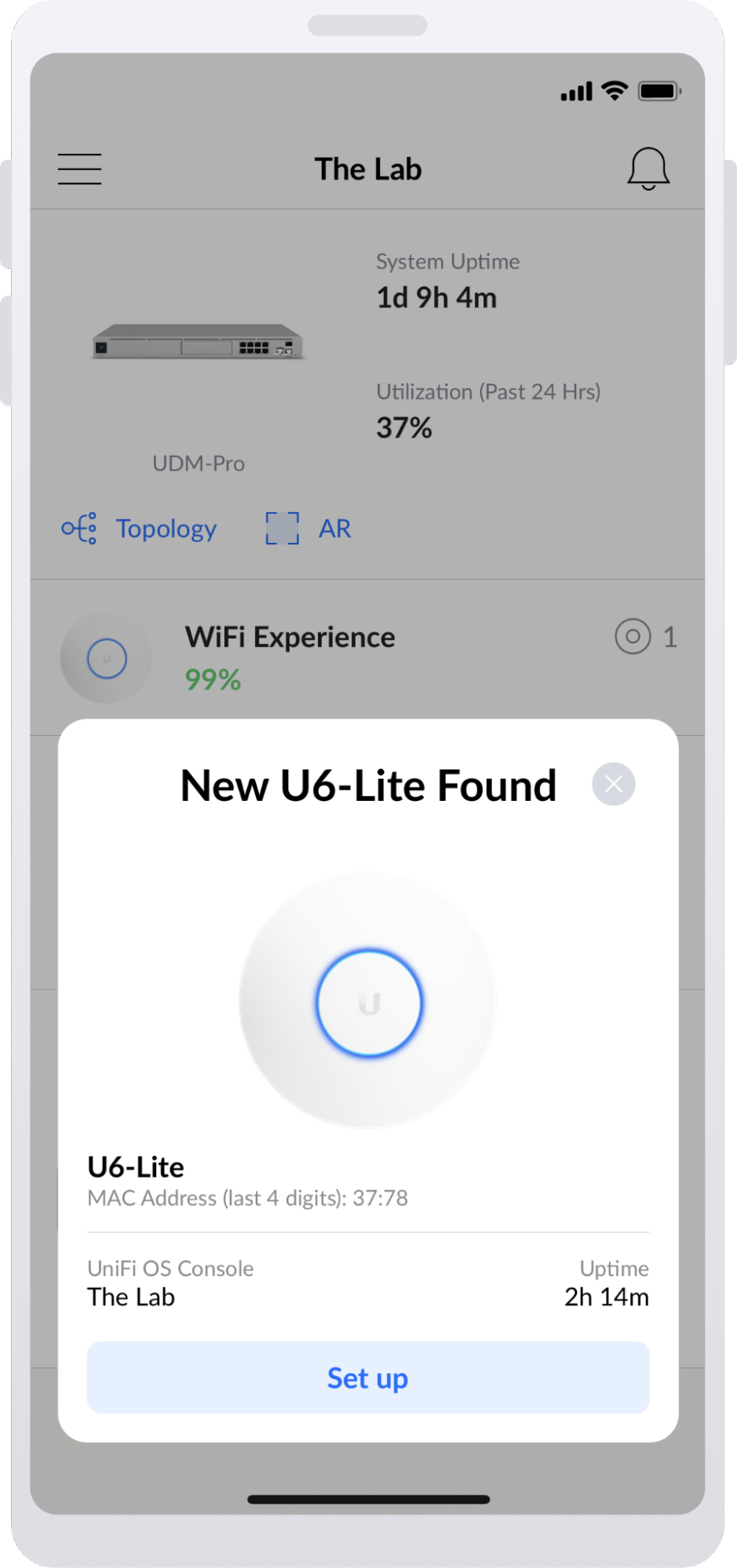
Kabul Et’e dokunduktan sonra , cihaz Kabul Ediliyor ve Hazırlanıyor durumlarından geçecektir . Bağlı durumuna gelene kadar aygıtın bağlantısını kesmeyin .
UniFi Network web uygulaması aracılığıyla benimseme
- unifi.ui.com adresinden Ağ web uygulamasını başlatın .
- UniFi Cihazları sayfasını açın .
- Evlat edinme için hazır olan cihazı seçin.
- Kabul Et’i tıklayın .
Cihazınızı burada görmüyorsanız, bu bölümdeki sorun giderme adımlarını izleyin.

Tamamen benimsendiğini gösteren Bağlandı durumuna gelene kadar aygıtın bağlantısını kesmeyin .
Diğer Cihaz Benimseme Türleri
Kablosuz olarak bir erişim noktası kurma
Ağ kapsama alanınızı genişletmek için kablosuz olarak erişim noktaları eklemek kolaydır. Erişim noktanızı, UniFi Network tarafından zaten yönetilen kablolu bir UAP aralığında güce bağlamanız yeterlidir. Bunu yaptıktan birkaç dakika sonra cihaz , Ağ uygulamasının UniFi Cihazları bölümünde otomatik olarak kabul edilmeye hazır olarak görünecektir. Kablosuz yukarı bağlantı sorunlarını gidermek için bu sorun giderme makalesine bakın .
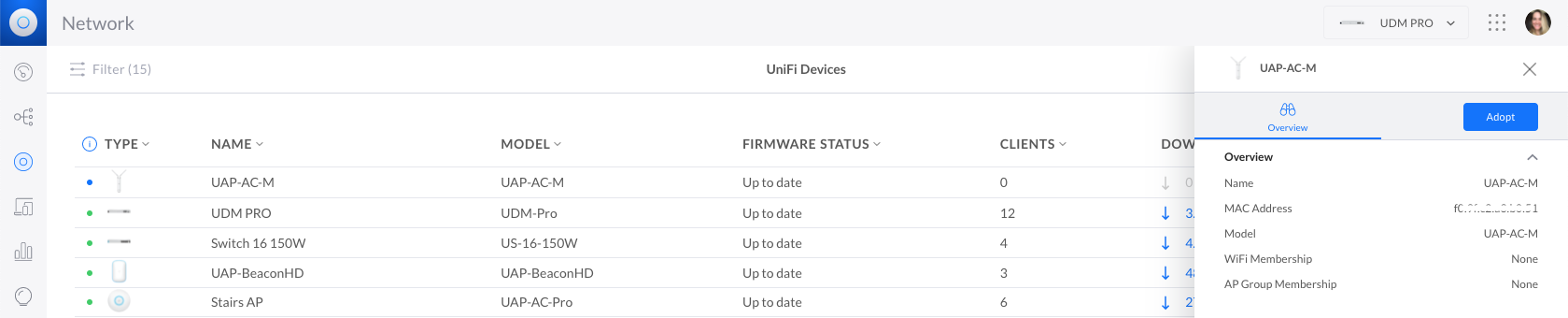
Bağımsız Bir Erişim Noktası Kurma
Bir UniFi OS Konsolunuz yoksa, bağımsız kurulum yöntemini kullanarak ayrı bir erişim noktasında (AP) bir WiFi ağı kurabilirsiniz.
Not: Bu kurulum yöntemi çoğu kullanıcı için önerilmez ve AP’yi uzaktan yönetmenize engel olur.
Mevcut bir WiFi ağınız varsa :
- Mobil cihazınızı AP’nizle aynı ağa bağlayın.
- UniFi Network mobil uygulamasını açın ve cihazınızı Bağımsız Cihazlar altında bulmak için UniFi OS Konsolları listesinin en altına gidin .
- Cihazınıza dokunun ve Kurulum Sihirbazını izleyin.
- Bitirdikten sonra, cihaza dokunun, ardından yükseltmek ve diğer yapılandırma değişikliklerini yapmak için Yapılandır’a dokunun.
- WiFi ağınızı WLAN altında kurun, AP radyo ayarlarınızı Radyo altında değiştirin ve Cihaz Kimlik Bilgileri altında bir yönetici kullanıcı adı ve şifresi seçin .
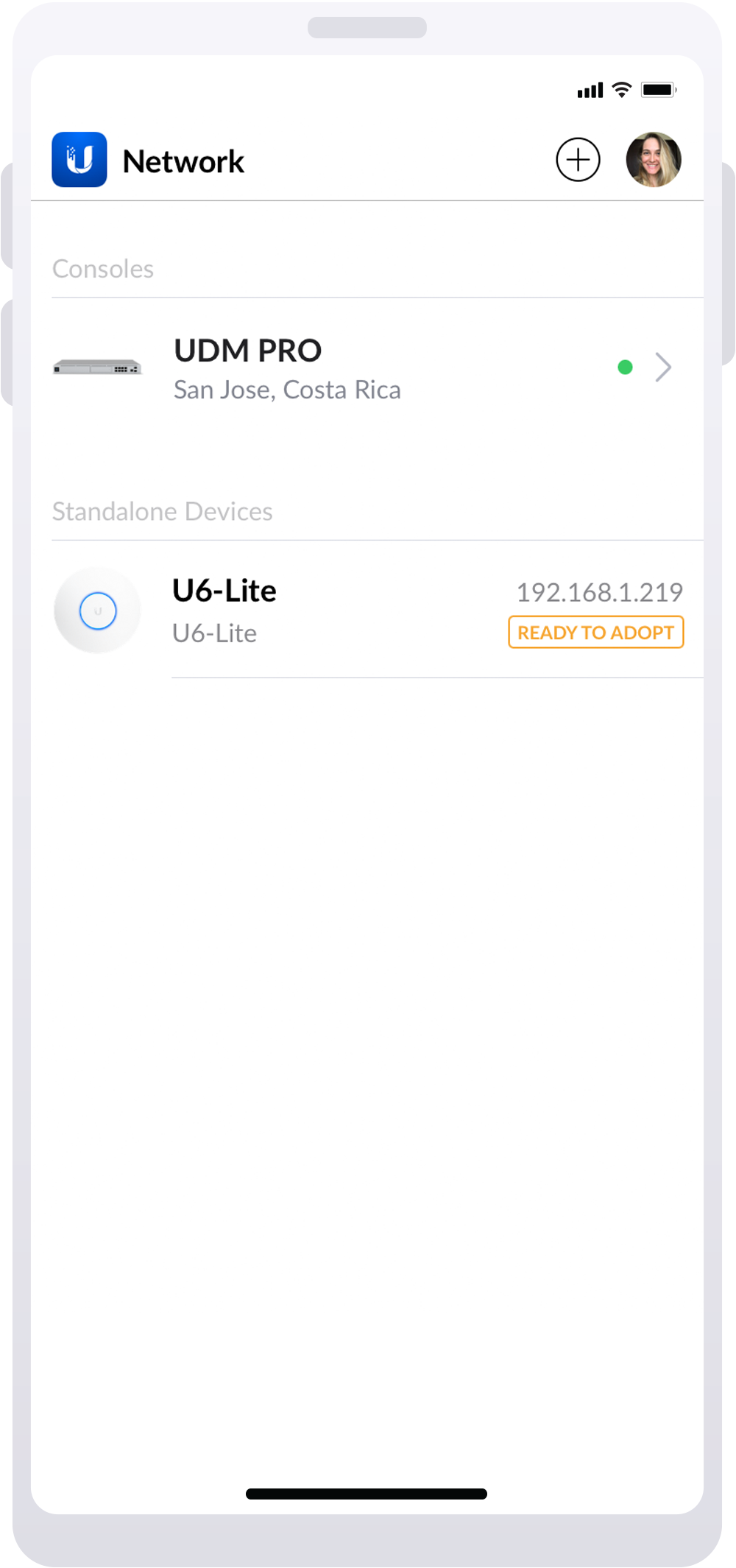
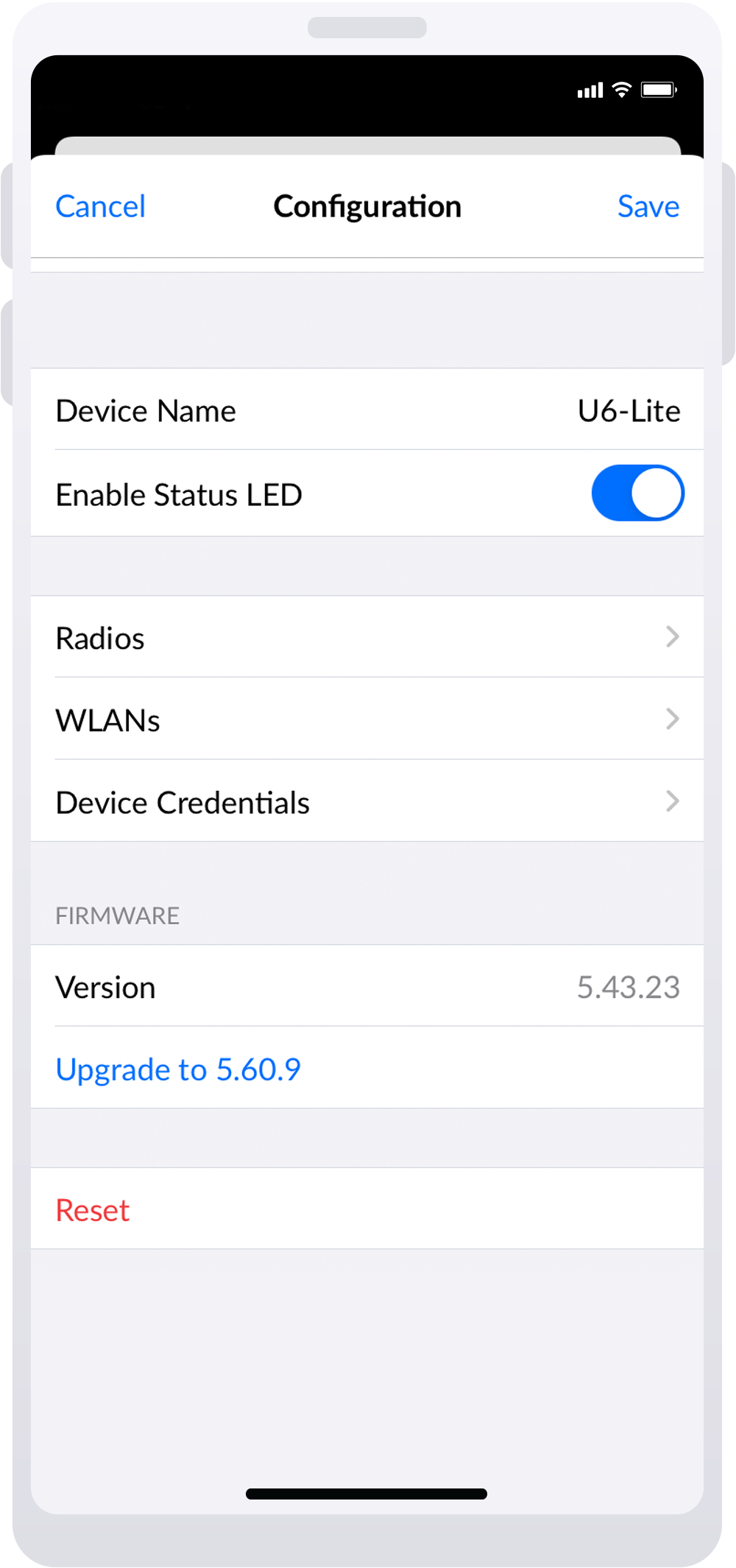
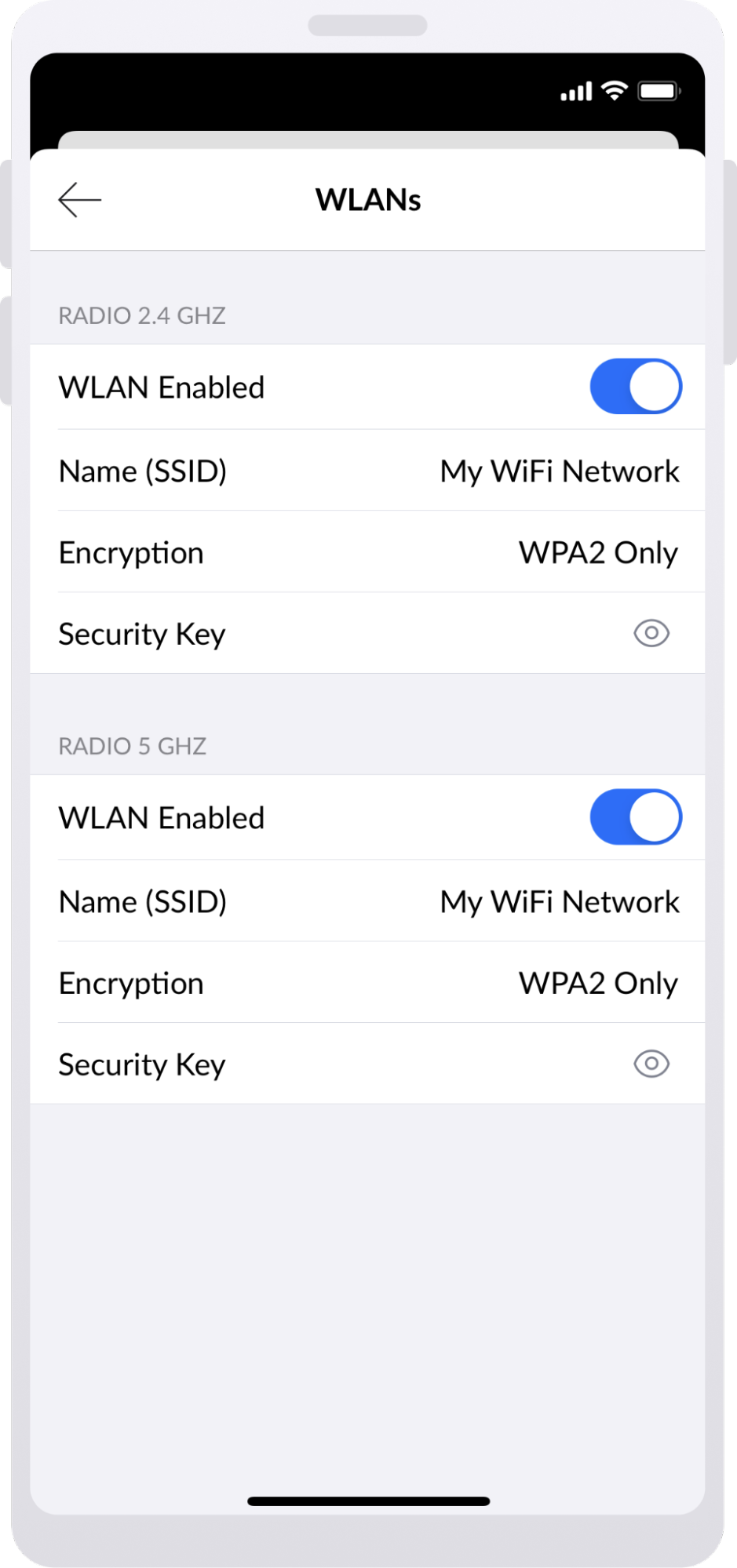
Mevcut bir WiFi ağına erişiminiz yoksa AP’ye manuel olarak bağlanmanız gerekir:
- Ağ mobil uygulamasını açın ve cihaz keşfini başlatmak için sağ üst köşedeki + öğesine dokunun. Diğer konsolları yönetiyorsanız, önce sol üst köşedeki 3 satırlı simgeye , ardından alttaki Yeni Ekle’ye dokunmanız gerekebilir .
- Bir cihaza manuel olarak bağlan’ı ve ardından AP’ye Bağlan’ı tıklayın .
- AP’nizin arkasındaki QR kodunu tarayın ve bağlantı işlemini tamamlayın. UniFi Ağının erişim noktanıza bağlanmasına izin vermek için Katıl’a tıklayın
. Bu, AP’yi yönetmenize izin verecektir. Yukarıdaki Mevcut bir WiFi ağınız varsa bölümündeki 2-4. Adımları izleyerek bağımsız AP’nizi yapılandırmayı tamamlayın .
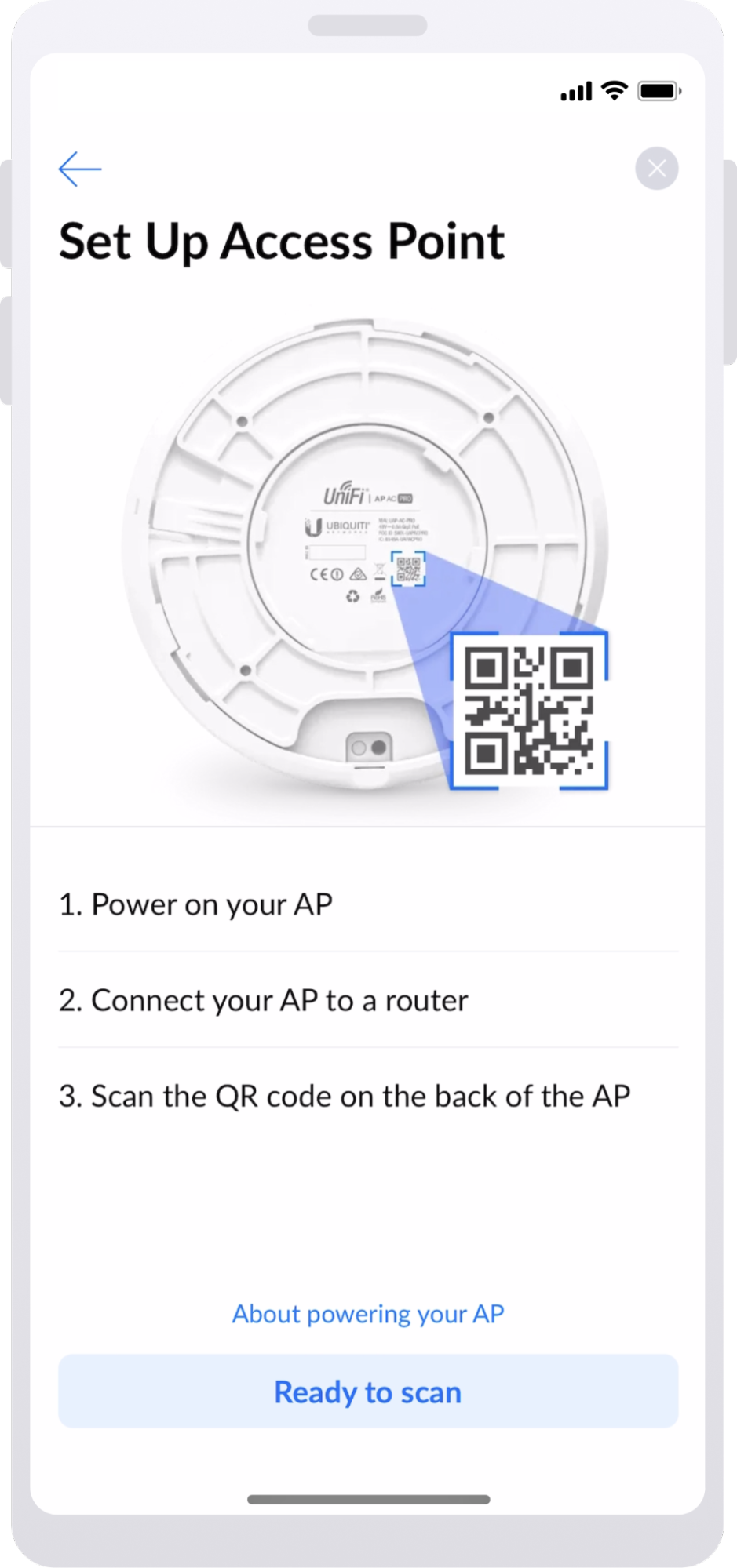
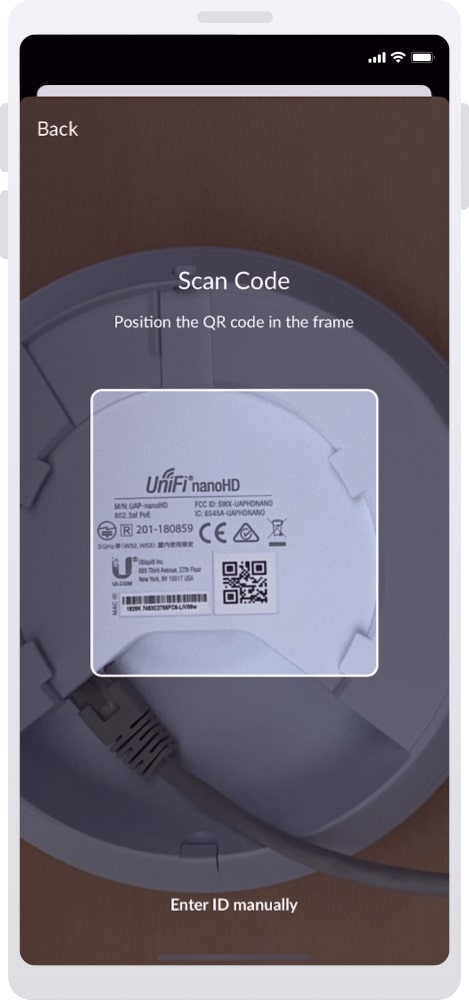
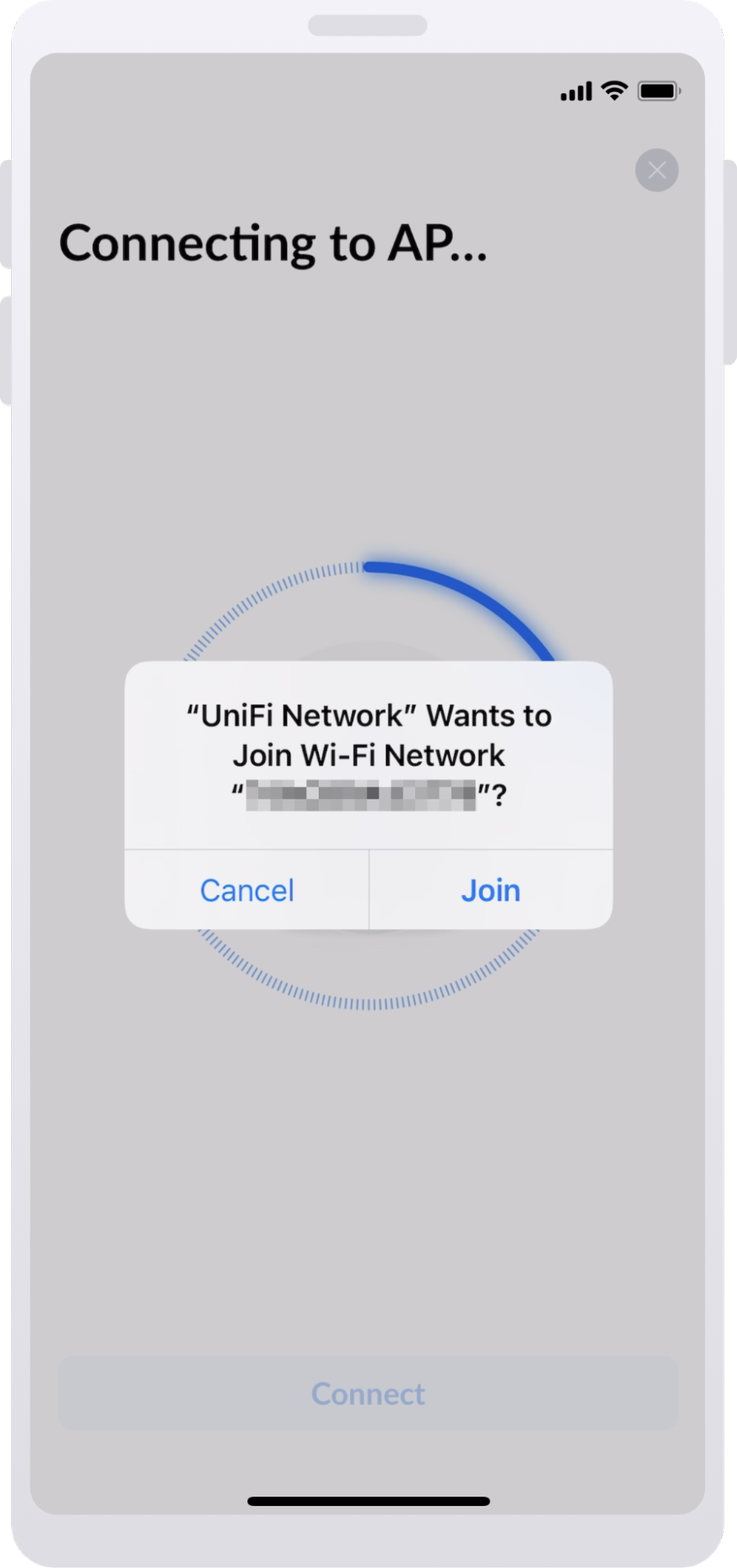
Bir UniFi Güvenlik Ağ Geçidini Benimseme
Bulut Anahtarı kullanıyorsanız , UniFi Ağı ile bir USG’yi benimseyebilirsiniz. İlk olarak, ISP modeminizin/yönlendiricinizin köprülü moda ayarlandığından emin olun .
Çoğu kullanıcı için bu cihazları benimseme süreci diğer UniFi cihazlarıyla aynı olacaktır.
Ağ geçidinizi benimsemeden önce gelişmiş yapılandırmaları uygulamak için (örneğin, bir PPPoE veya statik IP bağlantısı kurmak, vb.), ağ geçidi ile aynı ağa bir bilgisayar bağlayın ve ardından ağ geçidinin IP adresini bir web tarayıcısına girin (Google Chrome önerilen). Bu adres tipik olarak: 192.168.1.1 .
Not: IP adresi aracılığıyla USG’de oturum açmak için varsayılan kullanıcı adı ve parolanın her ikisi de ubnt’dir .
Ağ geçidinizin internet bağlantısı yoksa, ISP modeminizi/yönlendiricinizi sıfırlamayı deneyin. Sorun devam ederse, ISS’nize başvurun.
Yaygın cihaz benimseme sorunlarını giderme
Cihaz sabit, beyaz bir LED ışığı göstermiyor
| Cihaz durumu | Potansiyel Çözünürlük |
| LED Kapalı | Cihaza yeterince güç verilip verilmediğini kontrol edin veya halihazırda kabul edilip edilmediğini ve devre dışı bir LED’e sahip olarak ayarlanıp ayarlanmadığını kontrol edin. |
| LED Düz Mavi | Cihazı zaten başka bir konsola kabul edip etmediğinizi kontrol edin. |
Cihaz LED göstergeleri hakkında daha fazla bilgi için . UniFi Cihazları için LED Renk Modelleri .
Cihaz Benimseme İçin Görünmüyor
- UniFi Network uygulamasının ve cihazın aynı ağ üzerinde olduğundan emin olun .
- Ethernet kablolarınızın sıkıca bağlı ve sağlam olduğunu doğrulayın. Değilse, bunları yeni kablolarla değiştirmenizi öneririz.
- UniFi Ağını Yeniden Başlatın
- UniFi OS Konsolunuzun ve cihazınızın donanım yazılımını en son sürümlerine güncelleyin.
- Üçüncü taraf bir güvenlik duvarı veya virüsten koruma yazılımı kullanıyorsanız, benimseme işlemi sırasında devre dışı bırakmayı deneyin.
Yukarıdaki adımların tümünü gerçekleştirmenize rağmen cihazınızı hâlâ göremiyorsanız aşağıdaki Gelişmiş benimseme sorun giderme bölümüne bakın.
Cihaz, başkaları tarafından yönetiliyor olarak görünüyor
Bir cihaz Başkaları Tarafından Yönetiliyor durumuna sahip olduğunda, bu, cihazın zaten farklı bir UniFi Network uygulaması tarafından yönetildiği anlamına gelir.
Bunu çözmenin iki yolu vardır:
- Cihazı yöneten UniFi Network uygulamasında oturum açın ve Cihazı unutun veya
- Cihazı fabrika ayarlarına sıfırlayın ve istediğiniz Ağ uygulamasına yeniden ayarlayın.
- Cihaz Sıfırlama düğmesini 10 saniye basılı tutun.
- Düğmeyi bırakın. Cihazın LED ışığı sönmelidir.
- LED sabit beyaz yanana kadar bekleyin, ardından benimseme işlemine devam edin.
Bir cihazı benimsemeye çalıştığımda Evlat Edinme Başarısız Olduğunu görüyorum
Benimseme Başarısız Oldu hatası , cihaza özel bir sorunu gösterir.
Bunu çözmek için aşağıdaki adımları deneyin:
- Durumunu doğrulamak için cihazın LED’ini kontrol edin.
- Cihazı fabrika ayarlarına sıfırlayın.
- Cihazın donanım yazılımını güncelleyin.
Bu yardımcı olmazsa, aşağıdaki bölüme bakın.
Gelişmiş benimseme sorunlarını giderme
Anahtarın VLAN yapılandırması
Belirli bir anahtara bağlı her cihaz kabul edilemezse , anahtar üzerinde cihazların UniFi Network uygulamasına bağlanmasını engelleyen VLAN’ları yapılandırmadığınızdan emin olun.
Çift NAT
Modem/yönlendirici birleşimi ve USG gibi iki NAT cihazınız varsa, iki cihaz arasında potansiyel bir ağ çakışması olabilir ve bu da ağınızın topolojisinde USG’nin arkasındaki cihazlar için internet bağlantısı eksikliğine neden olabilir.
Bu sorunu gidermek için modeminizi veya yönlendiricinizi köprülü moda getirin veya ISS’nizden bu yapılandırmayı sizin için yapmasını isteyin.
UniFi olmayan güvenlik duvarı tarafından engellenen bağlantı noktaları
Aşağıdakiler, trafiğin bir cihazdan UniFi Network uygulamasına aktığını ancak bunun tersinin olmadığını gösterir:
- Cihazlar keşfedilebilir, ping atılabilir ve SSH aracılığıyla erişilebilir.
- Benimseme süreci başlatılabilir, ancak Evlat Edinme Başarısız hatasıyla sonuçlanır.
Bunu düzeltmek için:
- UniFi OS Konsolunda / UniFi Network uygulamasını barındıran cihazda Bağlantı Noktası 8080’in açık gelen olduğundan emin olun .
- Gerekli bağlantı noktaları üzerinden trafiğe izin vermek için UniFi Network ve cihaz arasında bulunan herhangi bir güvenlik duvarını yapılandırın .
AP’nin benimsenmesi sırasında UniFi olmayan DHCP sunucusu sorunları
AP’niz varsayılan IP adresini (192.168.1.20) koruyorsa, bu DHCP sunucusunda bir sorun olduğunu gösterir.
Bunu düzeltmek için:
- AP’nin yönlendiricinizle iletişim kurabildiğinden emin olun.
- Yönlendiricinin AP’ye bir DHCP adresi kiraladığından emin olun.
- AP’ye ping atın.
- AP’ye SSH girin ve komut bilgisinin çıktısını alın . Bu, AP’nin üretici yazılımı, modeli ve durumu hakkında ayrıntılar sağlayacaktır.
- IP adresini görmek için UniFi OS Konsoluna veya Ağ uygulamasının ana cihazına ping işlemi yapın, ardından AP’yi UniFi Network uygulamasına yönlendirmek için aşağıdaki komutu çalıştırın:
set-inform http:// [UniFi OS Konsolu veya Ağ Ana Bilgisayar Cihazı IP Adresi] :8080/inform
Örnek: set-inform http:/ 192.168.1.1 :8080/inform
AP, yönlendiricinin DHCP kiralamasında listelenmiyorsa, bu, AP ve yönlendiricinin iletişim kurmadığını gösterir. Bu durumda aşağıdakileri yapın:
- Kabloları değiştirin.
- Etkilenen AP’yi yeniden başlatın.
- Başka bir dizüstü bilgisayar, PC veya AP varsa, yönlendiricinin DHCP kiralama tablosunda görünen geçerli bir IP adresine ulaşıp ulaşamayacaklarını kontrol etmek için aynı bağlantı noktasına bağlayın.
Diğer cihaz (dizüstü bilgisayar veya AP) geçerli bir IP adresi alıyorsa, bu, etkilenen AP’de bir bellenim veya donanım sorunu olduğunu gösterir. Bunu düzeltmek için AP’ye SSH ekleyin ve şu komutu kullanarak sıfırlayın: syswrapper.sh restore-default .
Diğer cihazlar da geçerli bir IP adresi alamazsa, DHCP istekleri yönlendiriciye ulaşmıyor olabilir. Bu durumda, 67 veya 68 numaralı Bağlantı Noktalarındaki DHCP isteklerinin DHCP sunucusuna/yönlendiricisine ulaşıp ulaşmadığını kontrol etmek için bir paket yakalama gerçekleştirebilirsiniz .
İLGİLİ MAKALELER
 Ubnt Türkiye Türkçe Forum ve Destek Sitesi Ubnt Airmax,Unifi access point , Edgemax ve Airfiber Teknik Destek ve Bilgi Sitesi
Ubnt Türkiye Türkçe Forum ve Destek Sitesi Ubnt Airmax,Unifi access point , Edgemax ve Airfiber Teknik Destek ve Bilgi Sitesi
