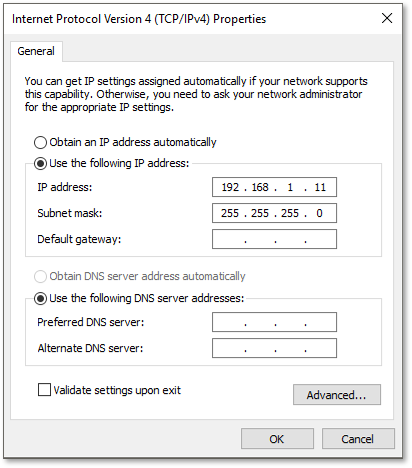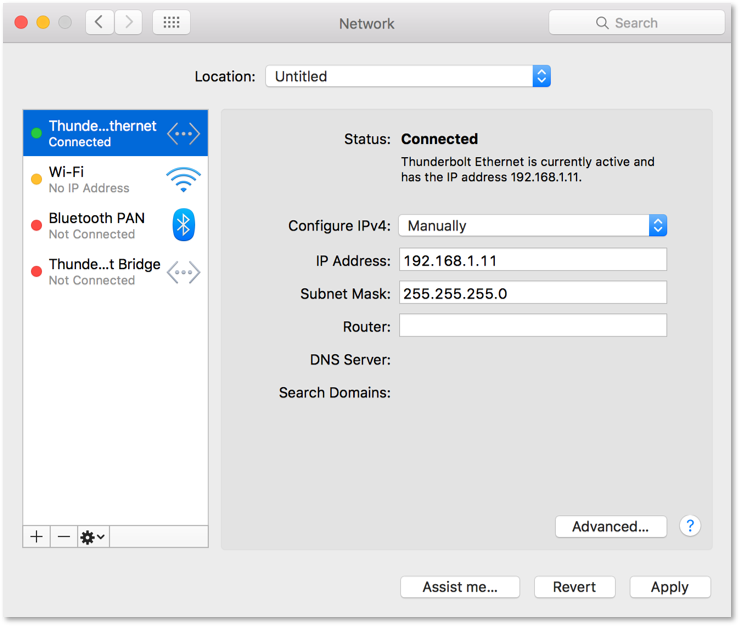Unifi Kurtarma Modu Kullanıcı Arayüzü
UniFi – UDM/UXG: Acil Durum Kurtarma Modu Kullanıcı Arayüzü
Acil Durum Kurtarma Modu Kullanıcı Arayüzü (UI), yalnızca UDM/UDM-Pro ve UXG-Pro üzerindeki sıfırlama düğmesi basılı tutularak erişilebilen özel bir web sayfasıdır. Kurtarma Modundan aşağıdaki işlemleri gerçekleştirebilirsiniz:
- Fabrika Varsayılanlarına Sıfırla: Cihazı tamamen sıfırlayın. Bunun ayrıca saklanan yedekleme dosyalarını da sileceğini unutmayın.
- Yeniden Başlatın: Cihazı yeniden başlatın ve mevcut yapılandırmayı yeniden yükleyin.
- Kapatma: Cihazda bir yazılım kapatması başlatın, ardından güç kablosunu güvenle çıkarabilirsiniz.
- Dosya Sistemlerini Kontrol Et: Dosya sisteminin bütünlüğünü kontrol edin.
- Donanım Yazılımı Güncellemesi: Donanım yazılımını yükseltmek için önceden indirilmiş bir donanım yazılımı görüntüsü ( .bin ) dosyasını yükleyin.
Sıfırlama Düğmesini kullanarak Acil Durum Kurtarma Modu Kullanıcı Arabirimine Erişim
Aşağıdaki resimler , UDM ve UDM-Pro modellerinde sıfırlama düğmesinin yerini göstermektedir:
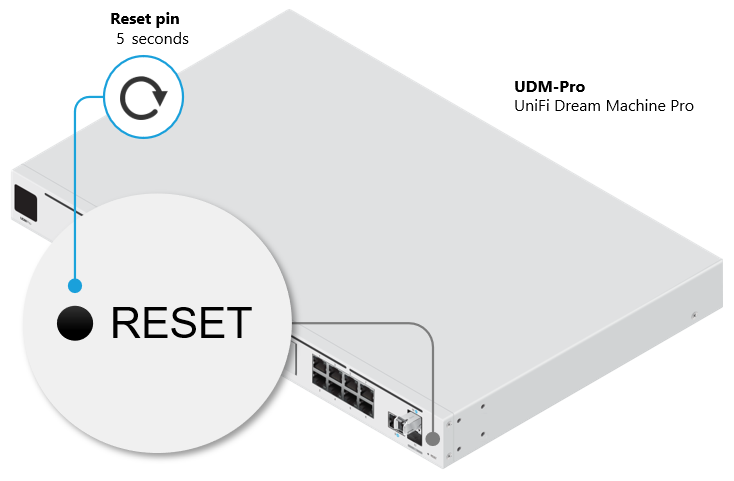
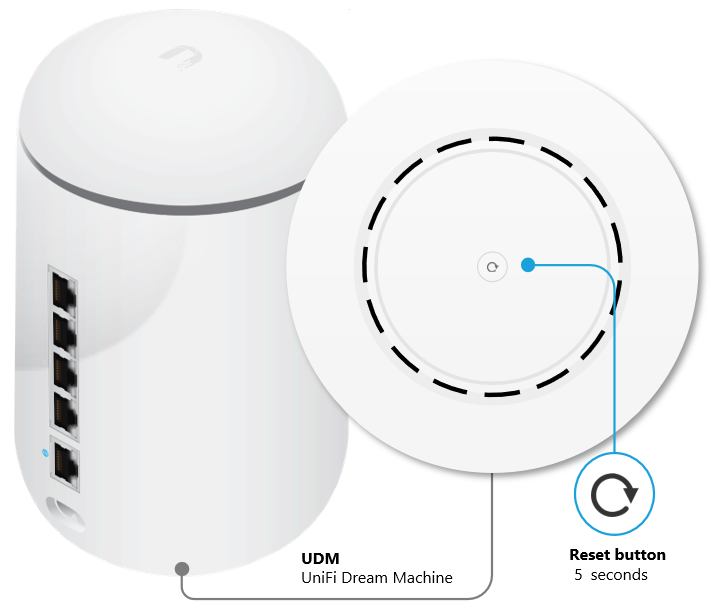
Ve UXG-Pro’daki sıfırlama düğmesinin yeri:

Acil Durum Kurtarma Modu Kullanıcı Arabirimine erişmek ve bellenimi yükseltmek için aşağıdaki adımları izleyin:
2. UDM-Pro / UXG-Pro’yu tamamen kapatın ve güç kablosunu çıkarın.
3. Sıfırlama düğmesini basılı tutun ve ardından cihazı güç kaynağına bağlayarak açın.
4. Sıfırlama düğmesini 5 saniye basılı tutun, bir süre sonra Dokunmatik Ekran UDM-Pro / UXG-Pro’nun Kurtarma Modunda olduğunu gösterecektir .

5. Bilgisayarınızdan bir Ethernet kablosunu UDM-Pro / UXG-Pro’daki ilk LAN bağlantı noktasına bağlayın.

6. Bilgisayarınızda 192.168.1.0/24 aralığında statik bir IP adresi yapılandırın (örneğin 192.168.1.11).
|
Windows 10 Ağ bağlantılarına gidin. Ayarlar > Ağ ve İnternet > Durum > Bağdaştırıcı Seçeneklerini Değiştir Ethernet adaptörünün IPv4 ayarlarını değiştirin. Ethernet Adaptörü > Özellikler > İnternet Protokolü Sürüm 4 (TCP/IPv4) > Özellikler Manuel olarak bir IP adresi girmek ve aşağıdaki bilgileri eklemek için seçin: IP adresi: 192.168.1.11 Alt ağ maskesi: 255.255.255.0 Varsayılan ağ geçidi: <boş> DNS sunucuları: <boş>
|
|
macOS Ağ bağlantılarına gidin. Sistem Tercihleri > Ağlar > Ethernet Adaptörü Manuel olarak bir IP adresi girmek ve aşağıdaki bilgileri eklemek için seçin: IP Adresi: 192.168.1.11 Alt Ağ Maskesi: 255.255.255.0 Yönlendirici: <boş> DNS sunucusu: <boş>
|
UDM
1. İlgili UDM üretici yazılımı dosyasını UniFi UDM İndirmeleri bölümünden indirin.
2. UDM’yi tamamen kapatın ve güç kablosunu çıkarın.
3. Sıfırlama düğmesini basılı tutun ve ardından cihazı güç kaynağına bağlayarak açın.
4. Sıfırlama düğmesini 5 saniye basılı tutun, bir süre sonra UDM üzerindeki fan kapanacak ve cihaz ses çıkaracaktır.
5. LED modeli (beyaz – beyaz – mavi – mavi) UDM’nin Kurtarma Modunda olduğunu gösterecektir .
6. Bilgisayarınızdan bir Ethernet kablosunu UDM’deki ilk LAN bağlantı noktasına (bağlantı noktası 1) bağlayın.
NOT: İlk LAN bağlantı noktası (bağlantı noktası 1) en üstte bulunur. Bağlantı noktası düzeni hakkında daha fazla bilgi için QSG’ye bakın .
6. Bilgisayarınızda 192.168.1.0/24 aralığında statik bir IP adresi yapılandırın (örneğin 192.168.1.11).
7. Uyumlu bir web tarayıcısı açın ve Acil Durum Kurtarma Modu Kullanıcı Arayüzü’ne erişmek için http://192.168.1.30 adresine gidin.
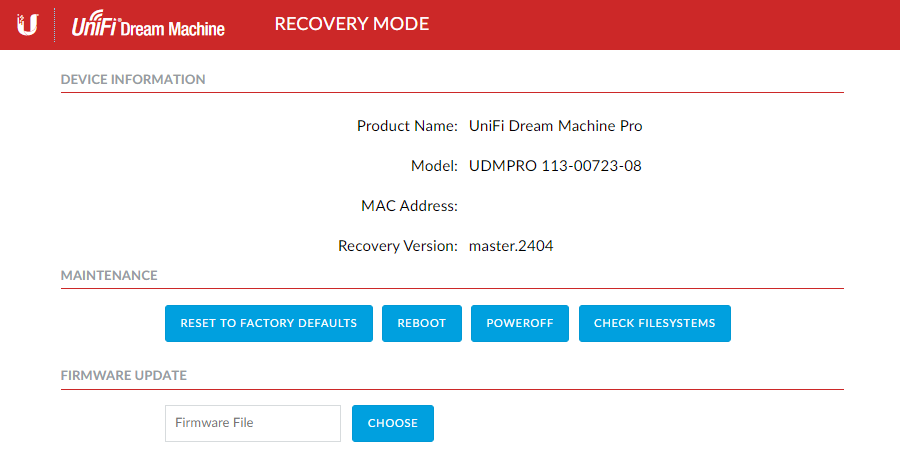
8. Donanım Yazılımı Güncelleme > Seçin ve daha önce indirilen donanım yazılımı ( .bin ) görüntü dosyası için bilgisayarınızı seçin.
9. Yükseltme işleminin tamamlanmasını ve ardından cihazı yeniden başlatmasını bekleyin.
İlgili Makaleler
UniFi – Yedekleme Nasıl Oluşturulur ve Geri Yüklenir
UniFi – Cihazları Fabrika Varsayılanlarına Sıfırlama
 Ubnt Türkiye Türkçe Forum ve Destek Sitesi Ubnt Airmax,Unifi access point , Edgemax ve Airfiber Teknik Destek ve Bilgi Sitesi
Ubnt Türkiye Türkçe Forum ve Destek Sitesi Ubnt Airmax,Unifi access point , Edgemax ve Airfiber Teknik Destek ve Bilgi Sitesi